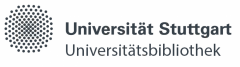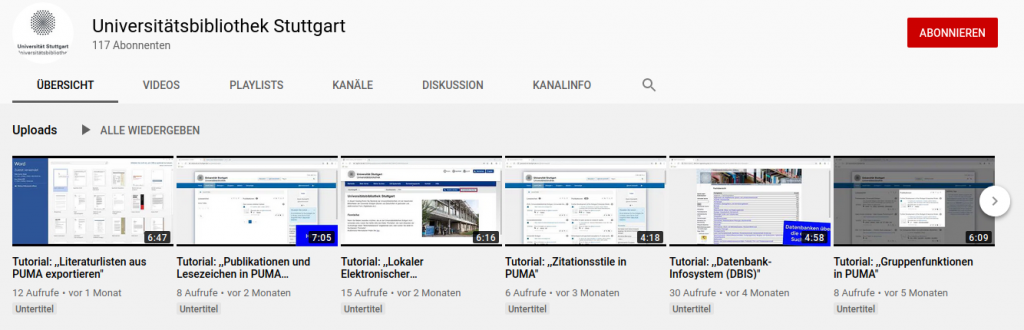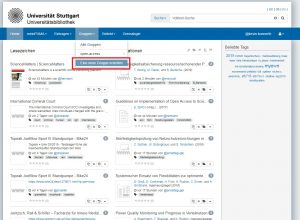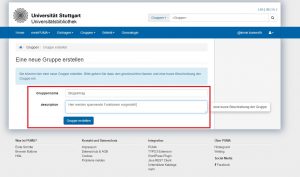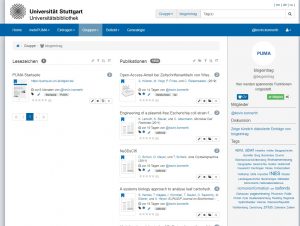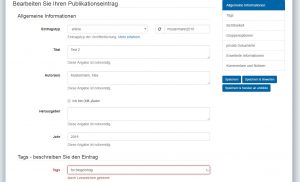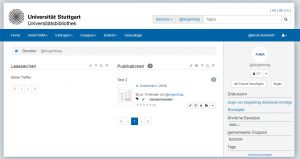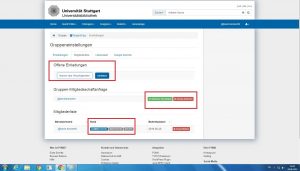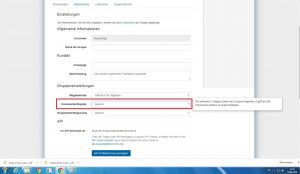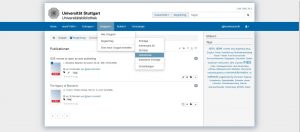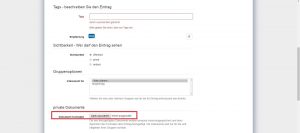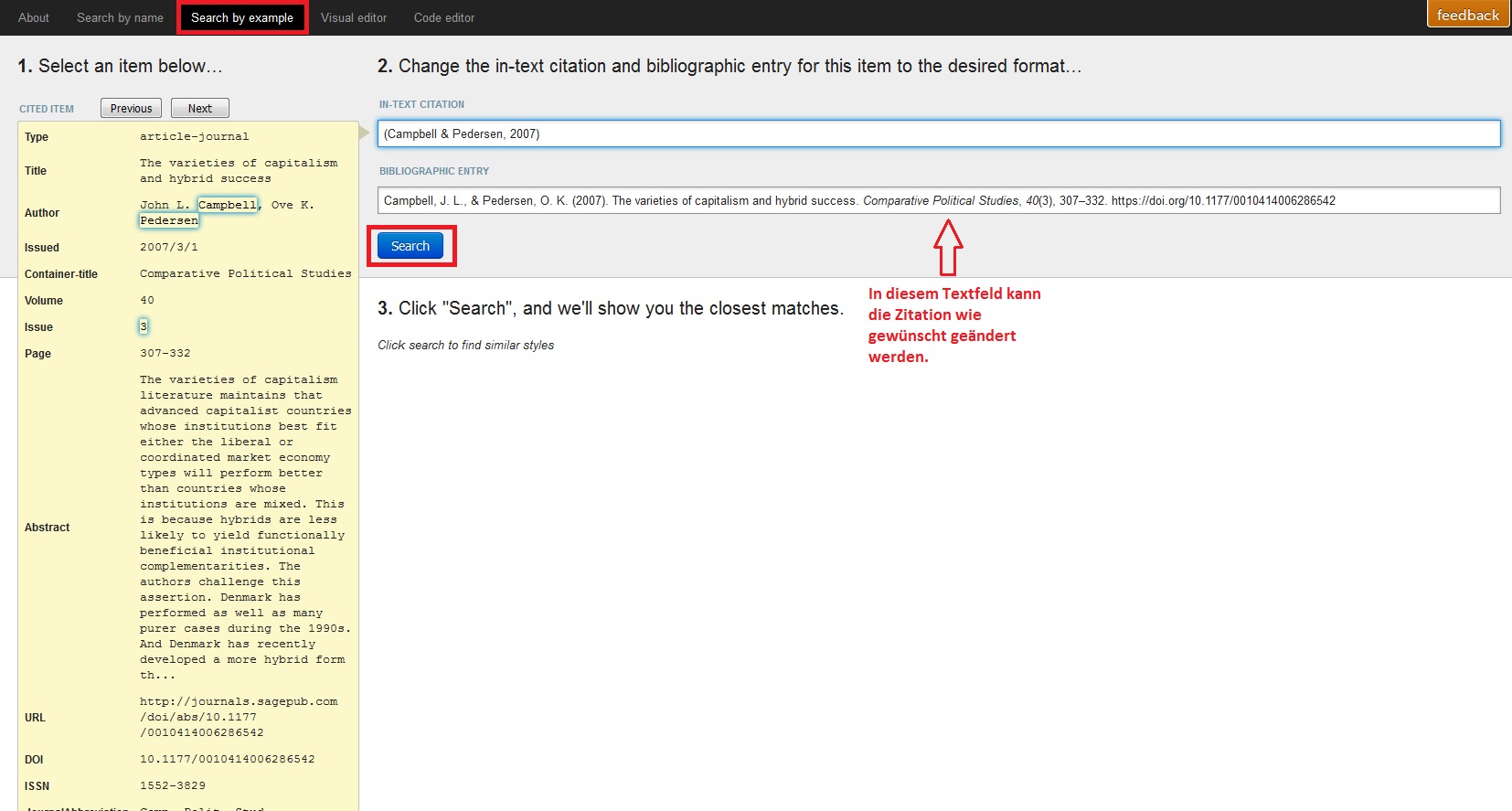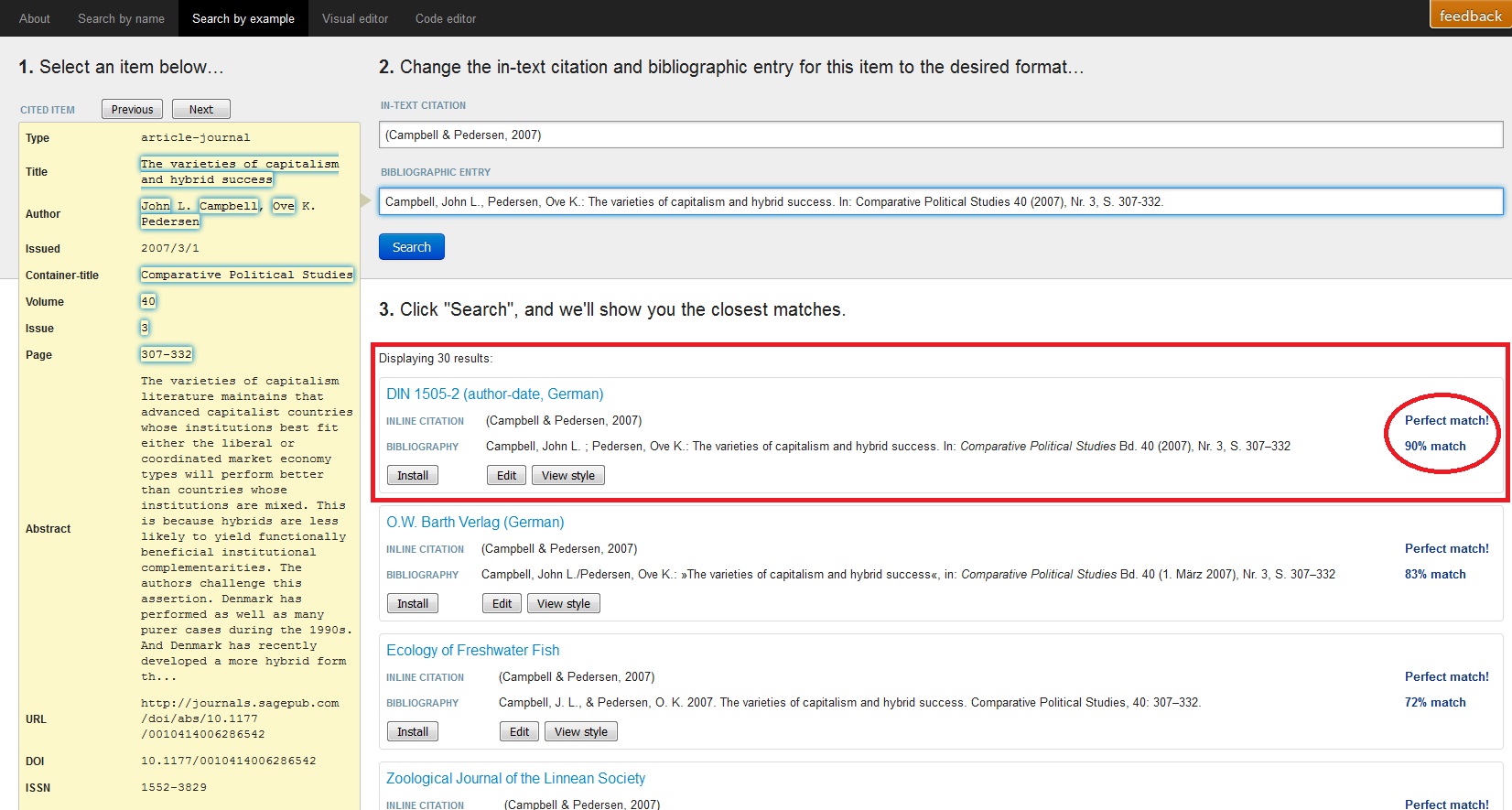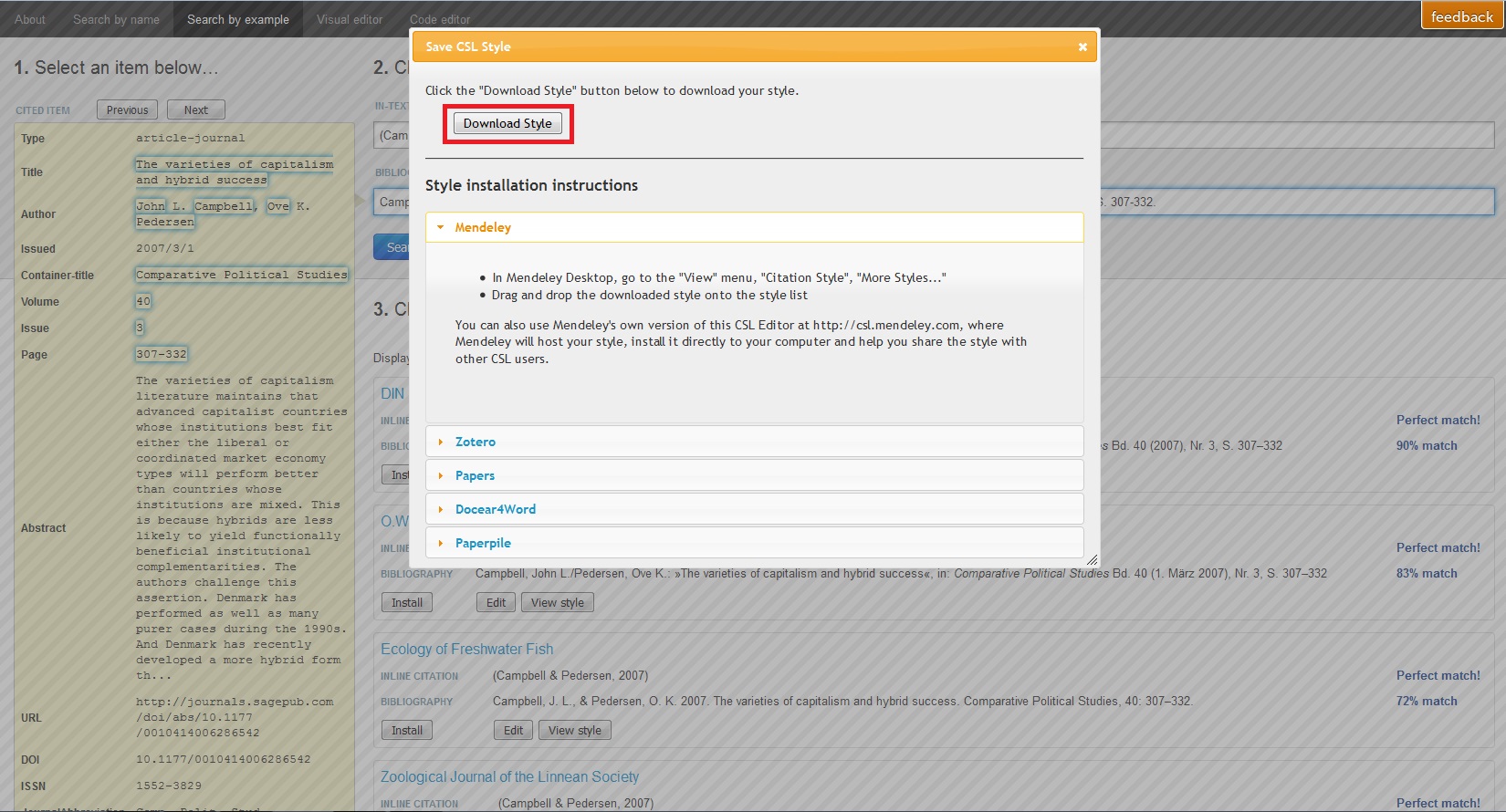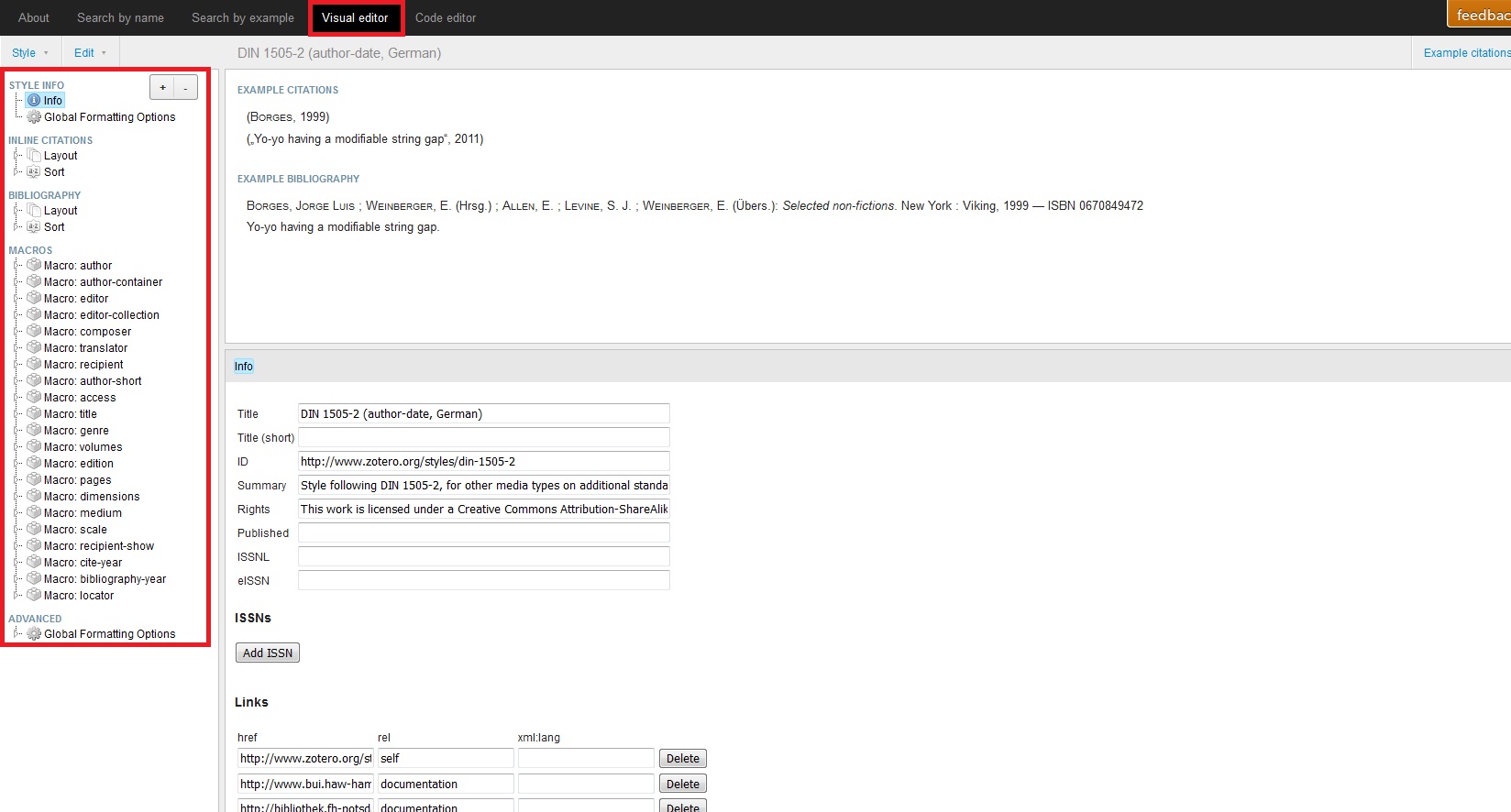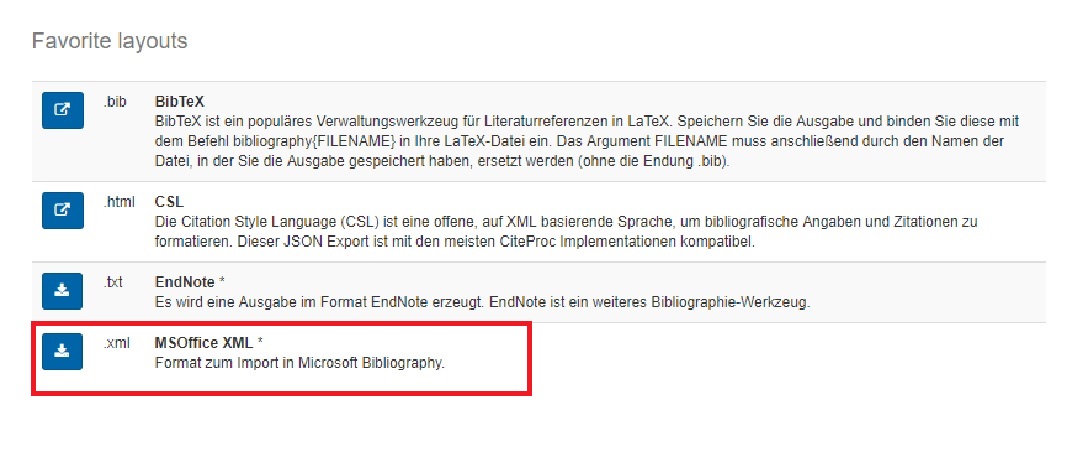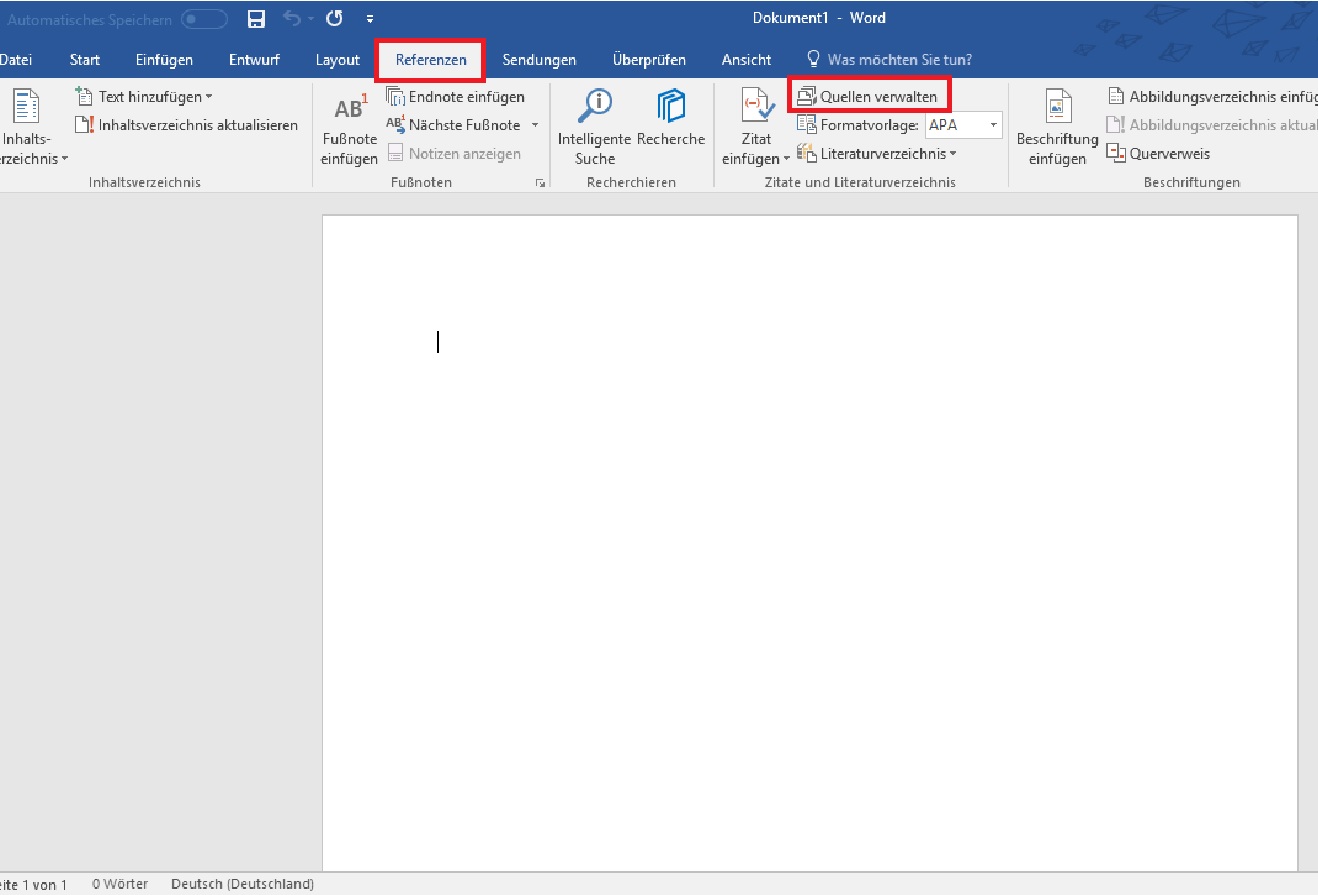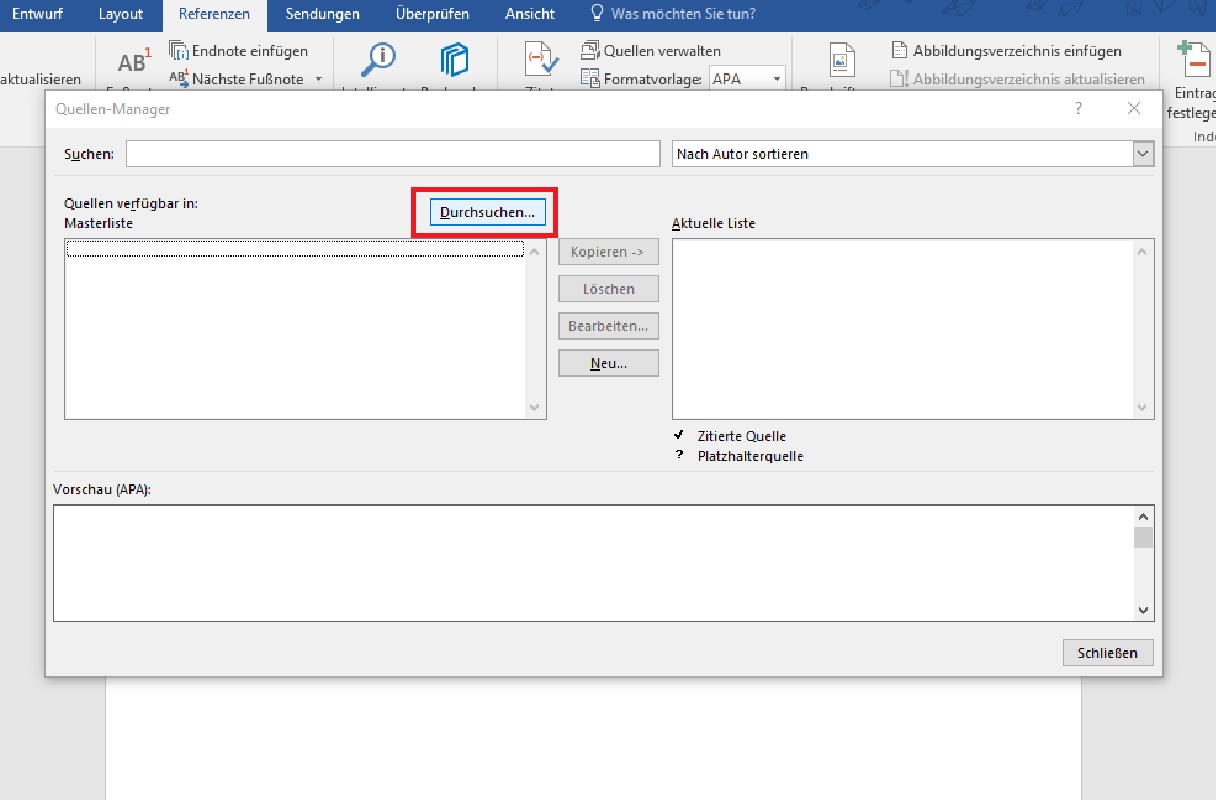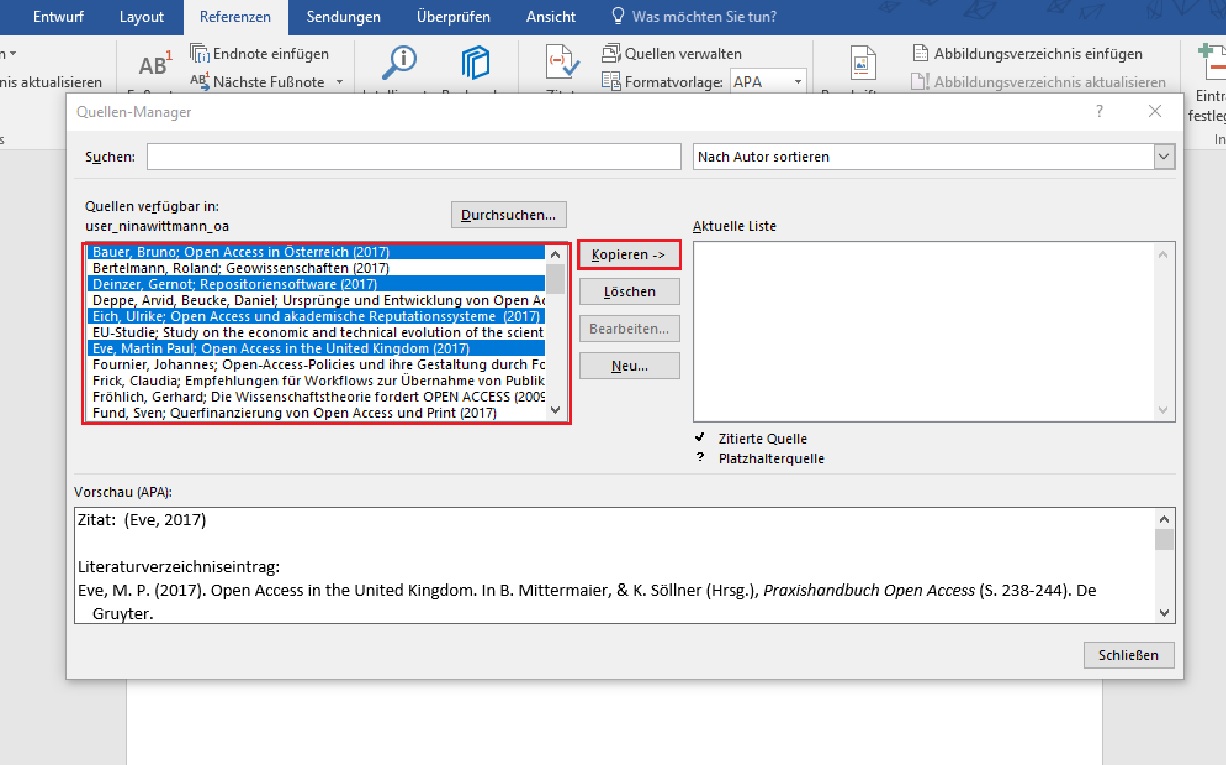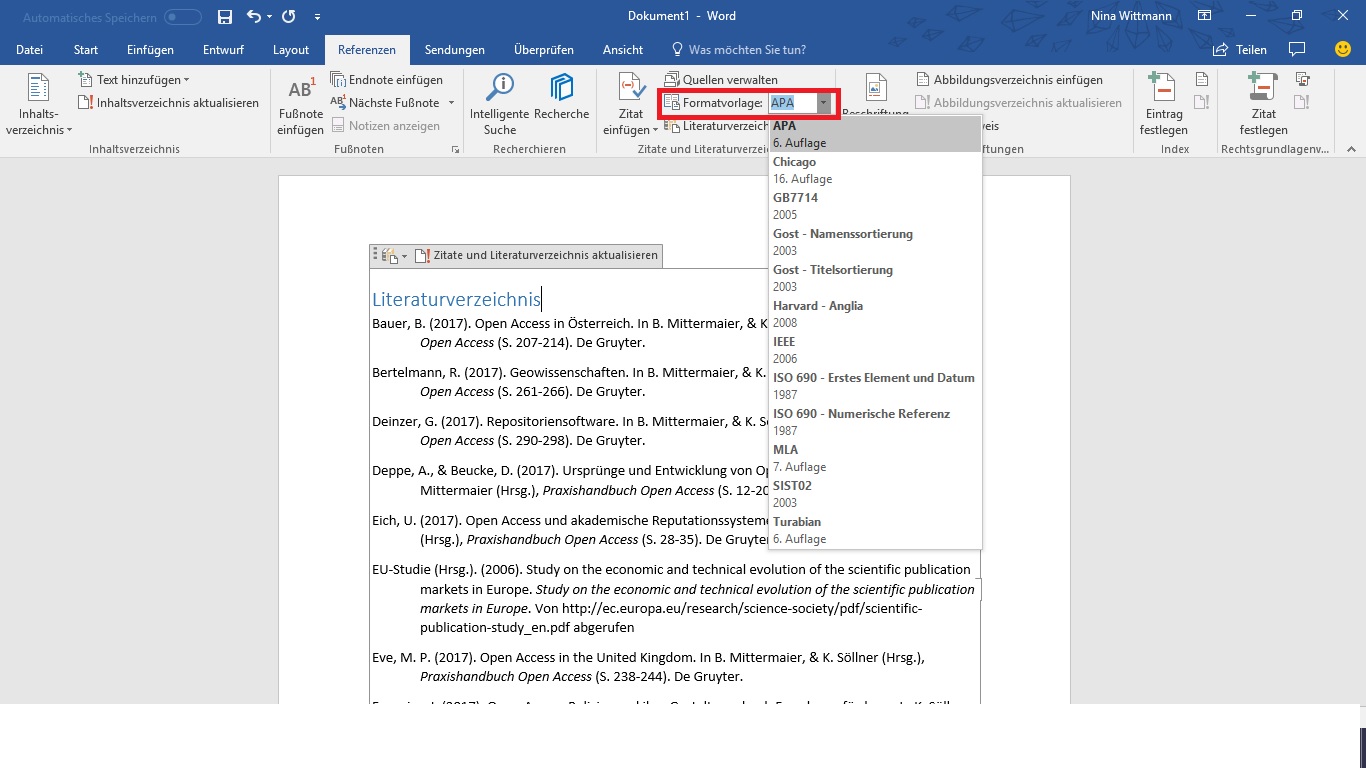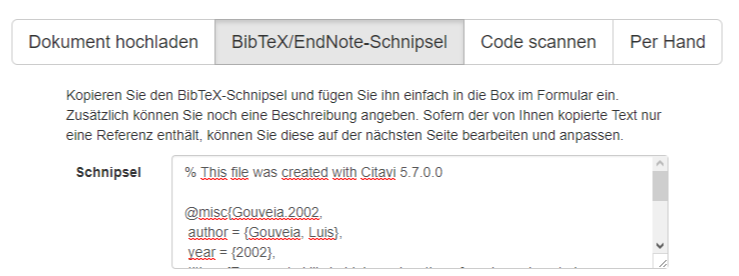PUMA bietet eine Reihe von Gruppenfunktionen, die sehr hilfreich für die weitere Verarbeitung von Metadaten sein können:
Diese sind unter anderem hilfreich um gemeinsame Publikationslisten von Forscherinnen und Forschern erstellen, z. B. für Institute oder auch für das Schreiben von wissenschaftlichen Hausarbeiten.
Um eine Gruppe zu erstellen, muss man auf den Reiter „Gruppen“ klicken und die Option „Eine neue Gruppe erstellen“ auswählen.
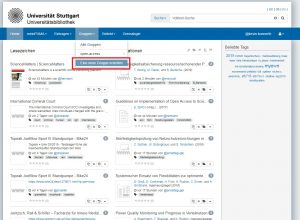 Gruppe hinzufügen
Gruppe hinzufügen
Anschließend ist es möglich der Gruppe einen Namen zu geben und sie mit einer Beschreibung zu versehen.
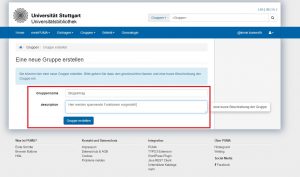 Gruppe erstellen
Gruppe erstellen
In der Gruppe kann man nun alle Einträge der Gruppenmitglieder einsehen und diese für weitere Funktionen nutzen, von denen wir noch einige vorstellen werden.
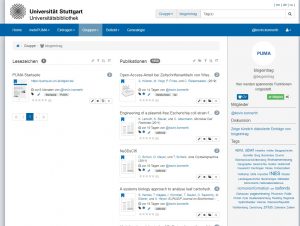 Ansicht der Einträge aller Gruppenmitglieder
Ansicht der Einträge aller Gruppenmitglieder
Da dies aber eventuell gar nicht gewollt wird, bietet PUMA noch eine gezielte Funktion um die Veröffentlichungen für die Gruppe besser zu koordinieren.
Es ist nämlich möglich, gezielt Publikationen in die Gruppe hinzuzufügen. Dafür muss man, wenn man eine Publikation hinzufügt, in den Tags eingeben for:namedergruppe.
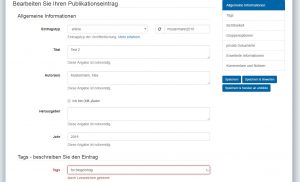 Tag für die Erstellung von einem Gruppeneintrag
Tag für die Erstellung von einem Gruppeneintrag
Nachdem eine Publikation auf diese Weise gespeichert wurde, ist auf der PUMA Startseite nun zu sehen, dass der entsprechende Eintrag quasi von Ihnen selbst und auch der Gruppe gepostet wurde. Ein solcher Eintrag wird nämlich gleichzeitig in Ihre eigene Sammlung und in die der Gruppe übernommen.
Um nun gezielt zur Auflistung aller Gruppeneinträge zu kommen, klickt man auf den Eintrag, welcher der Sammlung der Gruppe hinzugefügt wurde. Dies wird im folgenden Screenshot illustriert:
 Ansicht auf der PUMA Startseite
Ansicht auf der PUMA Startseite
Nun können Sie die Einträge sehen, welche in der Gruppe bereits enthalten sind.
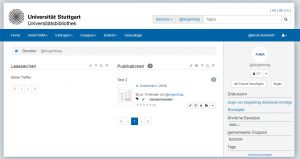 Vorhandene Gruppeneinträge
Vorhandene Gruppeneinträge
Diese Einträge lassen sich für verschiedene Zwecke nutzen. Solche Gruppensammlungen sind nicht nur für die Literaturverwaltung hilfreich, sondern auch für eine potentielle gemeinsame Literatursammlung, die man mit anderen Nutzerinnen und Nutzern anlegt.
Unter den Gruppeneinstellungen auf dem Unterpunkt Mitgliederliste, ist es Ihnen möglich, neue Mitglieder hinzuzufügen bzw. eine Beitrittsanfrage anzunehmen oder abzulehnen.
Sie können den Benutzern durch Klicken auf das jeweilige Feld verschiedene Rollen geben:
Administrator: Dieser Nutzer hat die meisten Rechte in einer Gruppe. Er kann die Gruppeneinstellungen ändern und Beitrittsgesuche verwalten.
Moderator: Moderatoren können Beitrittsgesuche verwalten, können jedoch nicht die Gruppeneinstellungen ändern.
User: Reguläre Nutzer können alle verfügbaren Gruppenfunktionen nutzen, können jedoch weder Gruppeneinstellungen ändern noch Beitrittsgesuche verwalten.
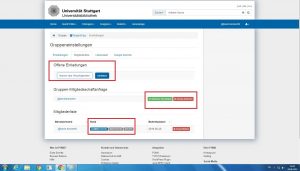 Mitglieder einladen bzw. hinzufügen und die Mitgliederrollen
Mitglieder einladen bzw. hinzufügen und die Mitgliederrollen
Sie haben in einer Gruppe außerdem die Möglichkeit Dokumente zu teilen. Um dies zu ermöglichen, klicken Sie bei den Gruppeneinstellungen beim Unterpunkt Einstellungen auf das Feld „Dokumentenfreigabe“ und wählen die Option „Aktiviert“ aus.
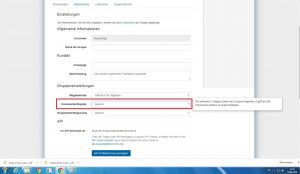 Dokumentenfreigabe
Dokumentenfreigabe
Nun ist es möglich beim Fahren über den Reiter „Gruppen“ -> „Name der Gruppe“ die Funktion Dokumente anzuwählen. Hier sehen Sie nun alle Dokumente der Gruppenmitglieder.
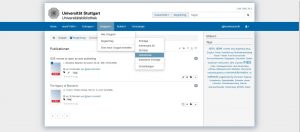 Dokumente der Gruppenmitglieder
Dokumente der Gruppenmitglieder
Um ein Dokument hochzuladen, klicken Sie wenn sie eine Pubklikation hinzufügen auf Datei hochladen und wählen die entprechende Datei aus. Danach klicken Sie nur noch auf Speichern und das jeweilige Dokument müsste auch in der Dokumentenliste der Gruppe erscheinen.
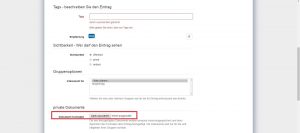 Dokument hinzufügen
Dokument hinzufügen